Steam и x360ce: Как настроить геймпад или джойстик на ПК?

Три года назад я написал инструкцию по настройке дешёвого китайского геймпада для компьютера, которая пользовалась огромной популярностью. Но прогресс не стоит на месте и пришло время актуализировать гайд по настройке джойстика на пк.
За прошедшее время многое изменилось. Во-первых, торговая площадка Steam теперь обеспечивает настройку большинства видов игровых устройств, среди которых педали и руль, джойстики, геймпады. Так что если Вы предпочитаете игровую площадку Steam, то проблем с настройкой вообще не возникнет. Если же Вы используете другие лаунчеры или играете в нелицензионные копии – то понадобится дополнительное программное обеспечение, а именно программа x360ce, о которой я напишу чуть ниже.
Существуют также официальные геймпады от игровых приставок XBOX, которые отлично работают с Windows и в большинстве случаев вообще не нуждаются в дополнительных действиях со стороны пользователя – большинство игр подхватывают их на лету.
Но для начала давайте разберёмся с терминологией. На картинке изображён геймпад ThrustMaster Dual Analog 3 и настраивать я буду именно его. Это аналог джойстика DualShock 3 – геймпада для Sony Playstation 3. Не переживайте, если Ваш игровой контроллер выглядит по-другому, сильных различий в настройках из-за этого не возникнет.
Кнопки Start и Back не указываю, чтобы не сбивать Вас с толку, так как на моём контроллере они вообще располагаются снизу – с обратной стороны геймпада. Обычно они располагаются посередине геймпада.
Настройка геймпада или джойстика в Steam
Настройка джойстика на ПК, благодаря Steam, стала до невозможности простой. Для того, чтобы настроить китайский геймпад (или любой другой) на ПК в Steam, требуется:
1. Войти в Steam.
2. Войти в меню «Steam».
3. Войти в меню «Настройки».
4. Войти в меню «Контроллер».
5. Войти в меню «Основные настройки контроллера».
6. Подключаем геймпад к компьютеру, если ещё не подключили.
6.1. Большинство современных китайских геймпадов имеют два режима работы: xinput и dinput. Нам нужен режим xinput. Кнопка переключения должна находится где-то посередине контроллера. Как правило, после включения режима xinput на джойстике загорается световой индикатор – диод.
7. В списке обнаруженных контроллеров появится Ваше устройство.
8. Переходим в меню «Настроить».
9. Настраиваем органы управления геймпада. Слева Вы увидите список команд, а справа список кнопок. Кнопки подсвечиваются на изображении геймпада слева, так что тут сложностей возникнуть не должно.
Некоторые пояснения:
Основное действие – A
Назад – B
Третичное действие – Y
Дополнительное действие – X
Ось X – движение стика влево-вправо.
Ось Y – движение стика вверх-вниз.
10. В принципе, на этом настройка закончена и можно смело запускать игры из Steam. Но большинство китайских геймпадов страдают огромными мёртвыми зонами стиков. То есть не реагируют на незначительные отклонения стика и достигают цифрового максимума наклона задолго до того, как стик действительно достигает предельного наклона. Это особо заметно бывает в шутерах, где требуется прицельно стрелять, или в автосимуляторах, где давить педаль газа в пол не всегда является хорошей идеей. В этом случае поможет калибровка, которую Вы также обнаружите при клике в Steam по Вашему обнаруженному контроллеру – следуйте инструкциям, которые появятся на экране.
Настройка геймпада или джойстика в x360ce
Если же игра, в которую Вы планируете поиграть с геймпадом, находится не в Steam, то придётся воспользоваться программой x360ce.
1. Переходим на официальный сайт x360ce и качаем актуальную версию «Download for all games».
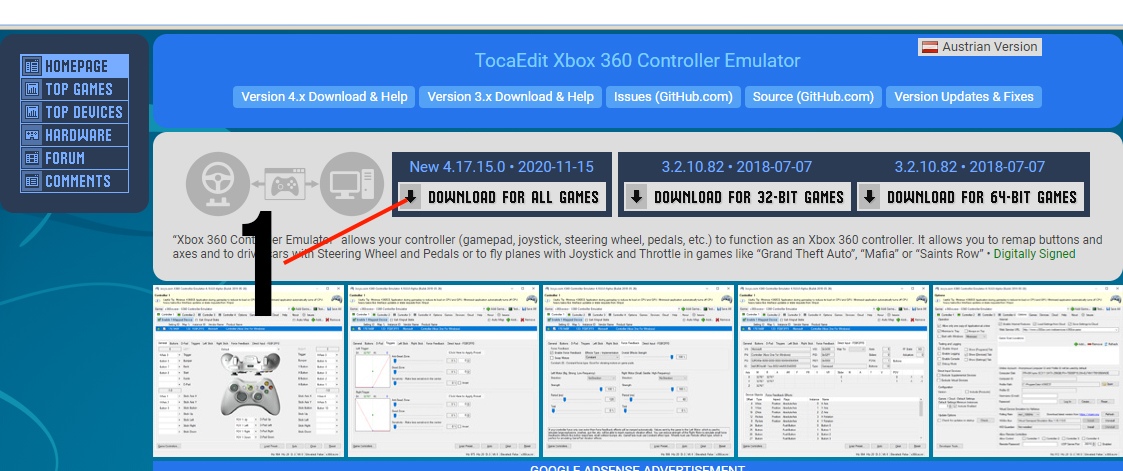
2. Извлекаем файл из скачанного архива в какую-нибудь отдельную папку.
3. Подключаем геймпад к компьютеру.
4. Запускаем извлечённый файл x360ce.exe.
5. Большинство современных китайских геймпадов имеют два режима работы: xinput и dinput. Нам нужен режим xinput. Кнопка переключения должна находится где-то посередине контроллера. Как правило, после включения режима xinput на джойстике загорается световой индикатор – диод. Если x360ce не видит движения стиков, то скорее всего дело как раз в отключенном режиме xinput.
6. Теперь переходим к настройкам кнопок. Слева и справа Вы видите их названия. Они соответствуют левой и правой стороне Вашего геймпада. Раскрываем списки, начиная с левой стороны, напротив которой стоит надпись Trigger. В раскрывшимся списке выбираем Record. Программа начнёт подсвечивать на изображении ту кнопку, которая соответствует подобной на геймпаде Xbox. Ваша задача – нажать соответствующую кнопку на Вашем геймпаде.

7. Проделываем то же самое с Bumper, Back и Start. Кнопку Guide не назначаем. Эта кнопка всё равно работает только на Xbox, на ПК она не нужна. D-pad я тоже не настраивал. По-моему, это нажатие на середину крестовины. Но так как использовать её неудобно – я не стал этим заморачиваться.
8. Переходим к настройке левого стика. Stick Axis X – это движение левого стика по горизонтали (лево-право). Чтобы записать эту кнопку – стик нужно отклонить вправо. Stick Axis Y — движение левого стика по вертикали (вверх-вниз). Также жмём Record и отклоняем стик вверх. Stick Button – нажатие на стик. При записи этой кнопки нажмите на центр стика – Вы услышите клацанье, похожее на клик мыши, а программа запишет эту кнопку. Обратите внимание, клавиши Stick Up, Stick Down, Stick Left и Stick Right настраивать не нужно!
9. По аналогии настраиваем правую сторону геймпада.
10. После настройки x360ce закидываем файл x360ce.exe в папку с установленной игрой, в которую Вы хотите поиграть с геймпадом. Файл стоит закидывать в ту папку, где находится файл запуска игры.
11. И не забудьте после проделанных процедур проверить настройки управления в самой игре.
На этом всё!




Добрый день, у меня джостик ps3 реплика, в программе показывает нажать левый верхний стик, а у меня его нету же, а нижний не ставится